Netscape Communicator 4.6(Windows版)
のブラウザ 設定方法(Netscape Navigator)
1) 新しいプロファイルの作成
■はじめてNetscape Communicatorを起動すると、「新しいプロファイルの作成」が始まります。
「次へ(N)>」をクリックします。
■名前と電子メールアドレスについてのダイアログを、以下のように設定します。
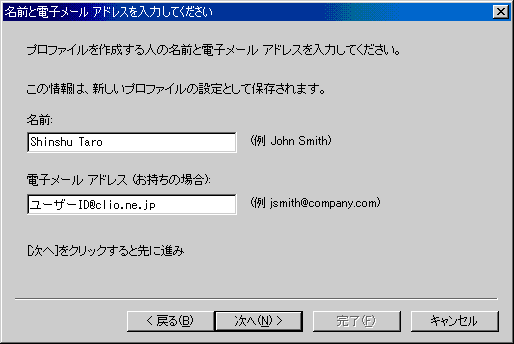
- ・「名前:」・・・ 名前をローマ字で入力
- ・「電子メールアドレス:」・・・ お客様のユーザーID@clio.ne.jpと入力
「次へ(N)>」をクリックします。
■プロファイル名についてのダイアログを、以下のように設定します。
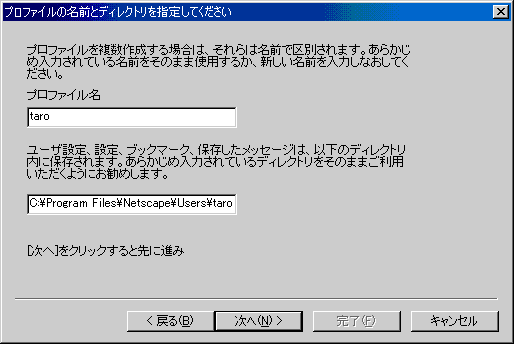
- ・通常はそのままにします
- ※変更する場合にはどのメールアカウントの設定かがわかりやすい名前にします。
「次へ(N)>」をクリックします。
■送信メールサーバについてのダイアログを、以下のように設定します。
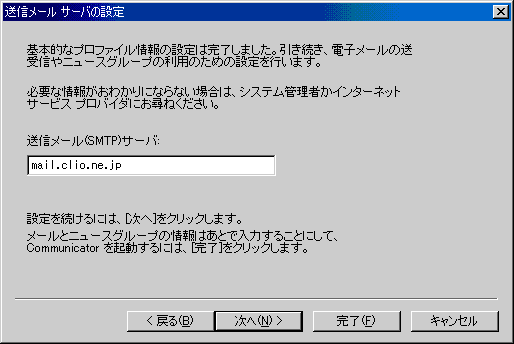
- ・「送信メール(SMTP)サーバ:」・・・ mail.clio.ne.jp
「次へ(N)>」をクリックします。
■メール受信についてのダイアログを、以下のように設定します。
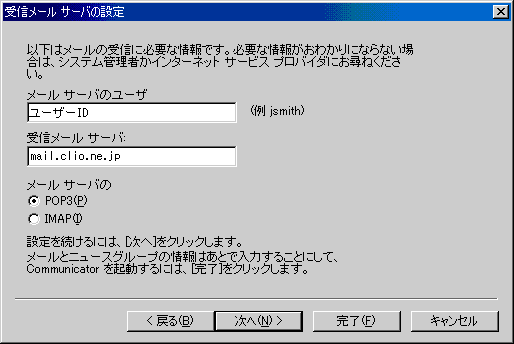
- ・「メールサーバのユーザ」・・・ お客様のユーザーIDを入力
- ・「受信メールサーバ:」・・・ mail.clio.ne.jp
- ・「メールサーバの」・・・ 「POP3(P)」を選択
- ・「受信メールサーバ:」・・・ mail.clio.ne.jp
「次へ(N)>」をクリックします。
■ディスカッショングループ購読についてのダイアログを、以下のように設定します。
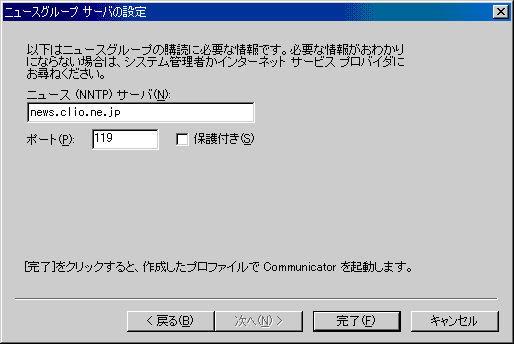
- ・「ニュース(NNTP)サーバ(N):」・・・ news.clio.ne.jp または news3.clio.ne.jp を入力する
- ※news.clio.ne.jp は[fj]、news3.clio.ne.jp はすべてのニュースグループを購読できます。
- ・「ポート(P):」・・・ 119 のままにします
- ※news.clio.ne.jp は[fj]、news3.clio.ne.jp はすべてのニュースグループを購読できます。
「完了(F)」ボタンをクリックします。
■設定が完了すると、「Netscape Communicator」が起動します。

2) フォント,日本語文字コードの設定
■プルダウンメニューの「表示(V)」より「文字コードセット」で「日本語(自動選択)」になっているか確認します。
※「日本語(自動選択)」になっていない場合には、設定した後でプルダウンメニューの「表示(V)」より「文字コードセット」で「標準の文字コードセットに設定(S)」を選択します。
■プルダウンメニューの「編集(E)」より「設定(E)...」を選択します。表示されたダイアログの「カテゴリ」から「表示」の「フォント」を選択し、以下の設定になっているか確認します。
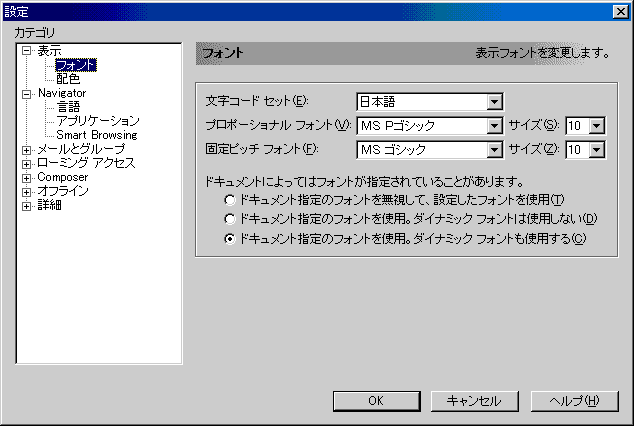
- ・「文字コードセット(E):」・・・ 「日本語」を選択
- ・「プロポーショナルフォント(V):」・・・ 「MS Pゴシック」を選択
- ・「固定ピッチフォント(F):」・・・ 「MS ゴシック」を選択
- ・「プロポーショナルフォント(V):」・・・ 「MS Pゴシック」を選択
- ※上のフォントは参考値です。お好みのフォントに設定してください。
設定しましたら、「OK」ボタンをクリックしメニューを閉じます。
3) ホームページの設定
■プルダウンメニューの「編集(E)」より「設定(E)...」を選択します。表示されたダイアログの「カテゴリ」から「Navigator」を選択します。
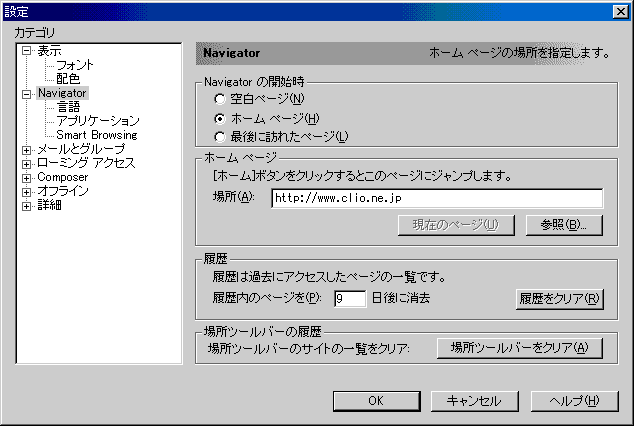
- 「Navigatorの開始時」の枠内
- 「ホームページ(H)」を選択。
「ホームページ」の枠内
・「場所(A):」・・・ http://www.clio.ne.jp と入力 - 「ホームページ(H)」を選択。
4) プロキシサーバの設定
■「カテゴリ」から「詳細」の「プロキシ」を選択します。
現在CLIO-Netではプロキシサーバの設置をしておりませんので「インターネットに直接接続する(D)を選択して下さい。
設定しましたら、「OK」ボタンをクリックしメニューを閉じます。
プルダウンメニューの「ファイル(F)」より「終了(X)」を選択し、いったんNetscape Communicatorを終了してください。
5) 動作確認
■インターネットに接続した状態でNetscape Communicatorを起動すると、3)でホームページに設定したCLIO-Netのページが表示されます。
- リンクの上にマウスポインタがくると、指をさす形になります。クリックするとリンク先に移動します。
- URLを指定してページを表示するには、場所ツールバーの場所(またはNetsite)ボックスをクリックし、URLを入力して[Enter]キーを押します。
- ホームのアイコンをクリックすると、CLIO-Netのホームページに戻ります。
[補足事項]
※Netscape Communicator 4.6では、複数のユーザ設定を作成することが出来ます。「スタート」メニューから「プログラム(P)」-「Netscape Communicator」-「Utilities」-「User Profile Manager」を起動します。新しいユーザのプロファイルを作りたいときには、「新規(N)...」ボタンをクリックし作成します。
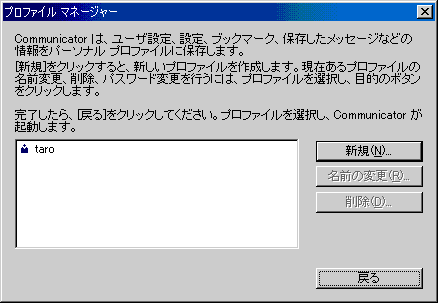
※複数のプロファイルを作成すると、起動時にプロファイルマネージャーダイアログが表示されます。使用したいプロファイルを選択して「Communicator を起動」ボタンをクリックします。プロファイルを切り換えたい場合は、一度Netscape Communicatorを終了し、再起動時に選択します。
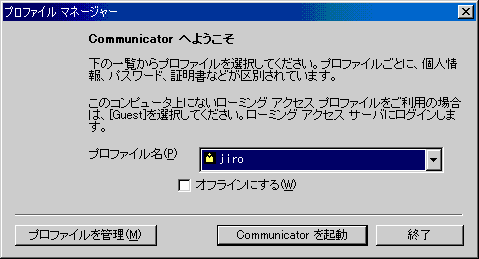
Copyright (C) Honda Cars Shinshu Co.,Ltd.
All Rights Reserved.