Microsoft Outlook Express (ニュース)の設定方法
1. ニュースアカウントの作成
■デスクトップ上の「Outlook Express」アイコンをダブルクリックして起動します。

■プルダウンメニューの「ツール(T)」より「アカウント(A)...」を選択します。
「インターネット アカウント」ダイアログ中の「ニュース」タブをクリックします。「ニュース」タブ内にある「追加(A)」ボタンをクリックし、「ニュース(N)...」を選択します。
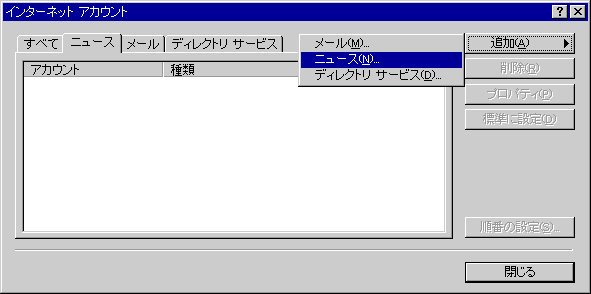
■インターネット接続ウィザードが起動します。
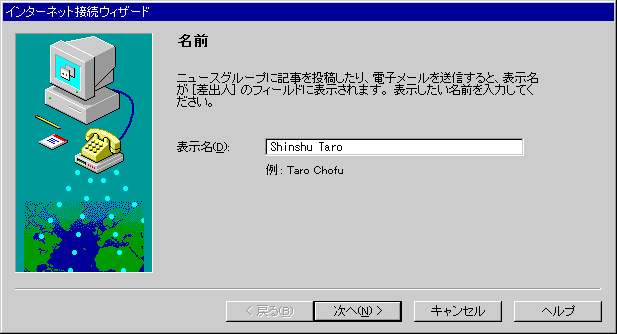
- ・「表示名(D):」・・・お客様の名前を入力
- 例) Shinshu Taro
設定しましたら、「次へ(N) >」ボタンをクリックします。
■『インターネット ニュースの電子メール アドレス』では、以下のように設定します。
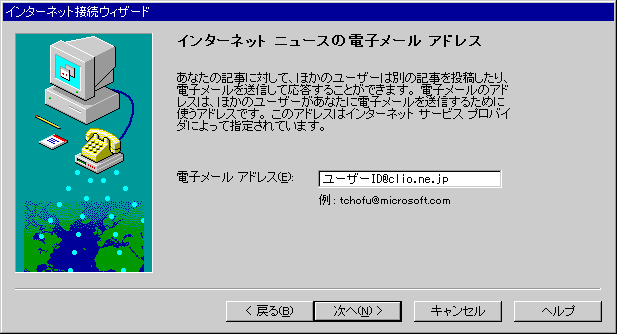
- ・「電子メール アドレス(E):」・・・お客様の電子メールアドレスを入力
設定しましたら、「次へ(N) >」ボタンをクリックします。
■『インターネット ニュース サーバー名』では、以下のように設定します。
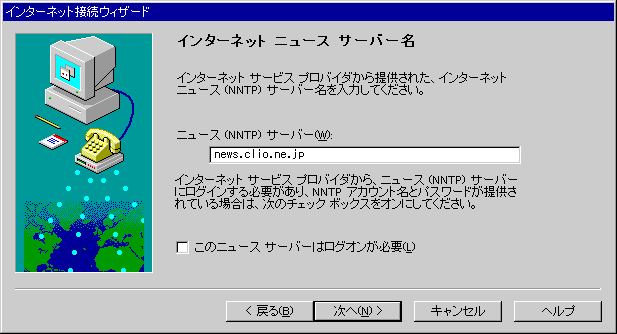
- ・「ニュース (NNTP) サーバー(W):」・・・news.clio.ne.jp
と入力
- ・「このニュース サーバーはログオンが必要(L)」・・・チェックしない
設定しましたら、「次へ(N) >」ボタンをクリックします。
■『ニュース アカウント名』では、以下のように設定します。
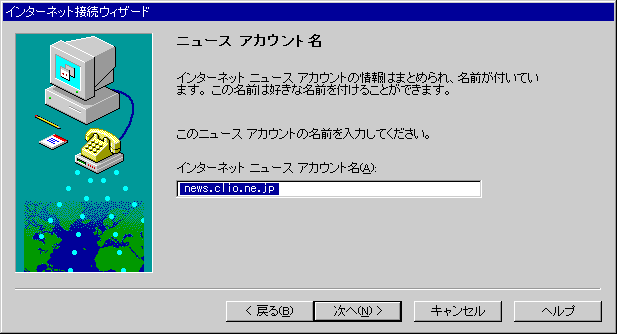
- ・「インターネット ニュース アカウント名(A):」・・・ニュースサーバ名やプロバイダ名など、任意の名称を設定します。
- 例) news.clio.ne.jp
設定しましたら、「次へ(N) >」ボタンをクリックします。
■『接続の種類の選択』では、以下のように設定します。
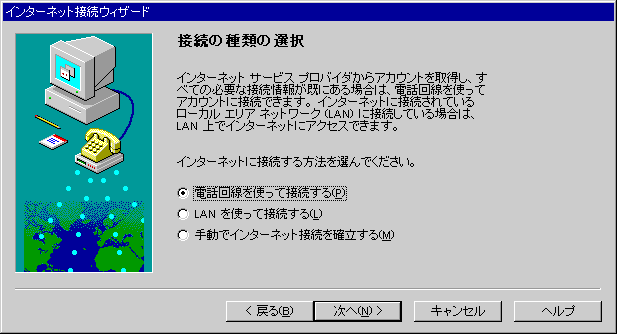
・「電話回線を使って接続する(P)」を選択
設定しましたら、「次へ(N) >」ボタンをクリックします。
■『ダイヤルアップ接続』では、以下のように設定します。
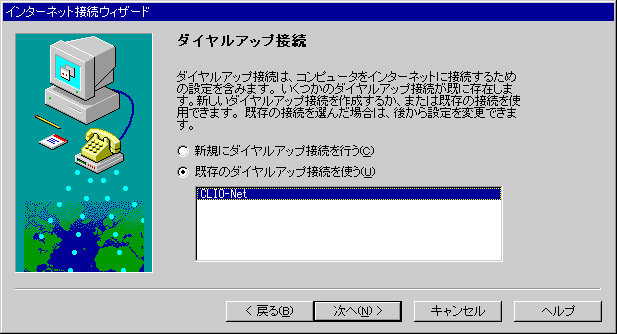
- ・「既存のダイヤルアップ接続を使う(U)」を選択
- ・「既存のダイヤルアップ接続を使う(U)」・・・CLIO-Netを選択
- ※Windows 95のダイヤルアップ ネットワークで作成した接続名が選択できます。
設定しましたら、「次へ(N) >」ボタンをクリックします。
■『設定完了』が表示されます。
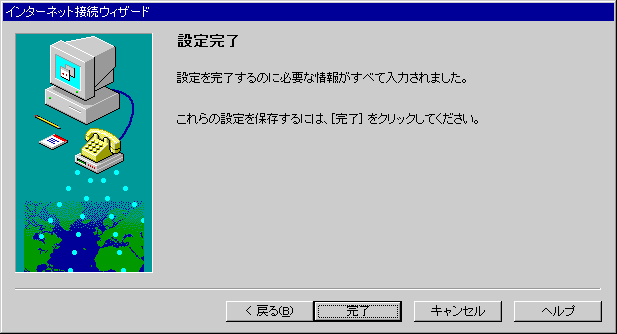
「完了」ボタンをクリックし、インターネット接続ウィザードを終了します。
2. ニュースアカウントの設定確認
■作成したニュースアカウント[news.clio.ne.jp]が表示されています。
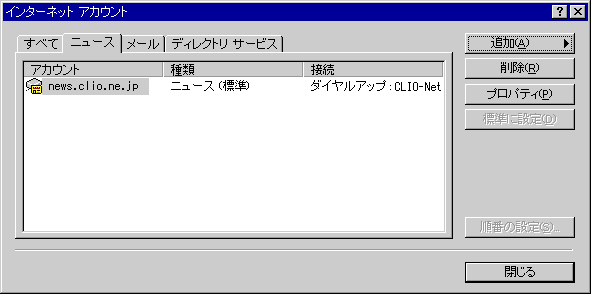
■アカウント「news.clio.ne.jp」を選択し、「プロパティ(P)」ボタンをクリックします。
表示されたダイアログ中の「全般」タブをクリックし、以下のように設定します。
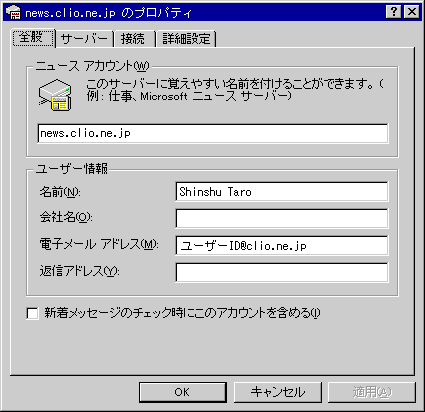
- ・「ニュース アカウント(W)」・・・ニュースサーバ名やプロバイダ名など、任意の名称を設定
- 例) news.clio.ne.jp
- 「ユーザー情報」の枠内
- ・「名前(N):」・・・お客様のお名前を入力
- 例) Shinshu Taro
- ※ローマ字での入力を推奨します。
- ・「会社名(O):」・・・特に入力する必要はありません
- ・「電子メール アドレス(M):」・・・お客様の電子メールアドレスを入力
- ・「返信アドレス(Y):」・・・空欄にする
- ・「電子メール アドレス(M):」・・・お客様の電子メールアドレスを入力
- ※「電子メール アドレス」で設定したアドレスとは別のアドレスに返信してもらいたい場合などに設定します。
■ダイアログ中の「サーバー」タブをクリックし、以下のように設定します。
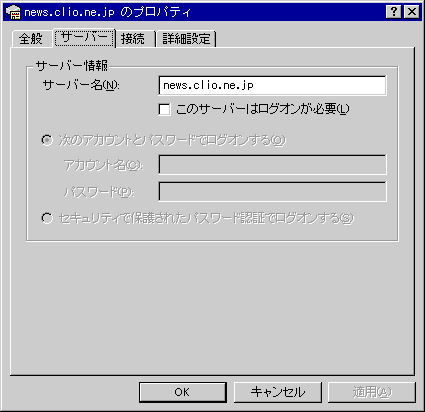
- 「サーバー情報」の枠内
- ・「サーバー名(N):」・・・ news.clio.ne.jp と入力
- ・「このサーバーはログオンが必要(L)」・・・チェックしない
- ・「サーバー名(N):」・・・ news.clio.ne.jp と入力
■ダイアログ中の「接続」タブをクリックし、以下のように設定します。
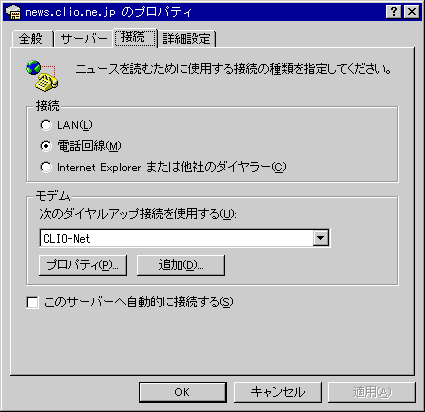
- 「接続」の枠内
- ・「電話回線(M)」を選択
- 「モデム」の枠内
- ・「次のダイヤルアップ接続を使用する(U):」・・・CLIO-Netを選択
- ・「電話回線(M)」を選択
- ※Windows 95のダイヤルアップ ネットワークで作成した接続名が選択できます。
設定しましたら「OK」ボタンをクリックし、「インターネットアカウント」ダイアログを閉じます。
■『追加されたニュース サーバーからニュースグループをダウンロードしますか?』と表示されます。
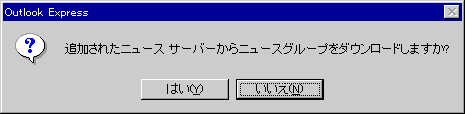
「いいえ(N)」をクリックします。
Copyright (C) Honda Cars Shinshu Co.,Ltd.
All Rights Reserved.