WinVNの設定方法
1. 初期設定
WinVNを伸長したフォルダにあるWinvn.exeアイコンをダブルクリックして起動します。
(Windows 3.1で16bit版の場合は、WINVN.EXEをアイコン登録します)
![]()
■初めてWinVNを起動した場合には、『設定ファイル(winvn.ini)を指定してください』『NEWSRC ファイルを指定してください』と表示されます。
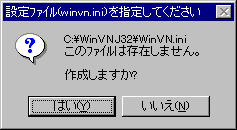

それぞれ指示に従って、WinVNを伸長したフォルダ内にファイルを新規に作成します。
■「ネットワークの設定」ダイアログが表示されるので、以下のように設定します。
※後で設定変更する場合は、プルダウンメニューの「設定(C)」より「ネットワーク(C)...」を選択します。
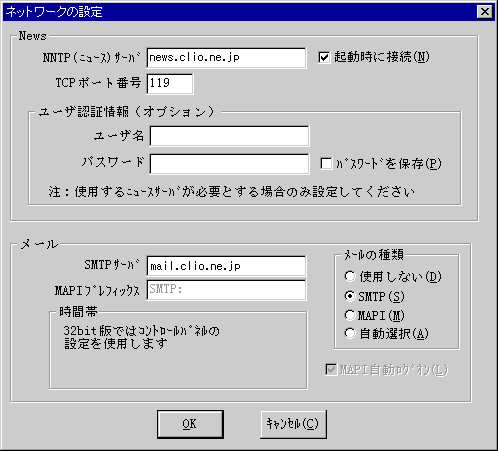
- 「News」の枠内
- ・「NNTP (ニュース) サーバ」・・・ news.clio.ne.jpと入力
- ・「TCPポート番号」・・・ 119 と入力
- 「メール」の枠内
- ・「SMTPサーバ」・・・ SMTPメールサーバーを入力
- ・「メールの種類」・・・ 「SMTP(S)」を選択
- ・「NNTP (ニュース) サーバ」・・・ news.clio.ne.jpと入力
設定しましたら「OK」ボタンをクリックし、設定を保存します。
■「個人情報の設定」ダイアログが表示されるので、以下のように設定します。
※後で設定変更する場合は、プルダウンメニューの「設定(C)」より「個人情報(P)...」を選択します。

- ・「名前(N):」・・・ お客様のお名前を入力
- 例) Shinshu Taro
- ※ローマ字での入力を推奨します。
- ・「メールアドレス」・・・ お客様の電子メールアドレスを入力
- ・「Reply-toのメールアドレス」・・・ 空欄にする
- ※「メールアドレス」で設定したアドレスとは別のアドレスに返信してもらいたい場合などに設定します。
- ・「会社名(O):」・・・ ※個人で使用する場合には、特に入力する必要はありません。
設定しましたら「OK」ボタンをクリックし、設定を保存します。
2. 購読するニュースグループの設定
■設定が終了すると、サーバーへ接続します。「ニュースグループ一覧の更新」ダイアログが表示されます。
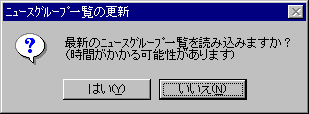
「はい(Y)」ボタンをクリックします。
※ニュースグループの数は非常に多いため、場合によっては数分〜十数分以上時間がかかることもあります。
■「新規ニュースグループ」ダイアログが表示されます。
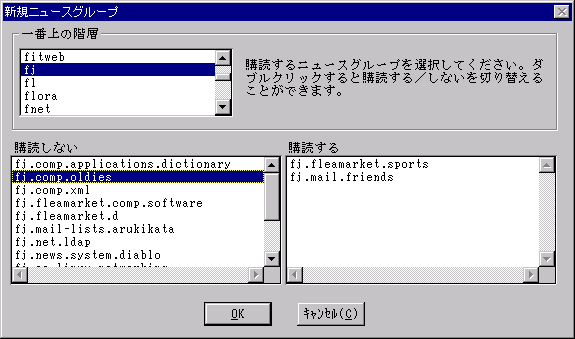
- ・「一番上の階層」リスト
- 購読するニュースグループを選択
- ・「購読しない」リスト
- 購読したいニュースグループ名をダブルクリックして「購読する」リストへ移動
購読の設定をしましたら、「OK」ボタンをクリックします。
■記事を読むには、読みたいニュースグループをダブルクリックします。
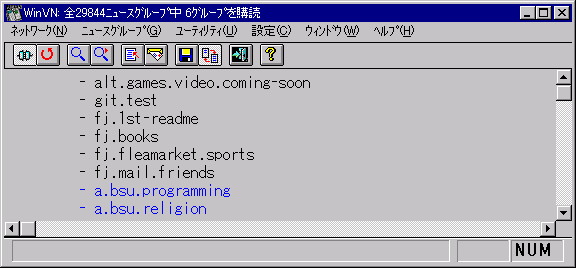
※購読対象のニュースグループが黒字で、購読対象外のニュースグループが青字で表示されています。
※購読するニュースグループの追加や除外をするには、プルダウンメニューの「ニュースグループ(G)」から設定を行います。
3. 詳細設定・再設定
■プルダウンメニューの「設定(C)」で各種詳細な設定メニューが選択できます。
以上で設定は終了です。
Copyright (C) Honda Cars Shinshu Co.,Ltd.
All Rights Reserved.